
インストーラの入手
Windows 環境に Rust をインストールするには WSL を使う方法もあるが、ここではネイティブなインストールを行います。
といっても、基本的にインストーラを実行するだけではあります。
https://www.rust-lang.org/ja/tools/install よりインストーラ rustup-init.exe を入手します。
インストールには Visual Studio C++ Build tools が事前に導入されている必要があり、未導入の場合は、rustup-init.exe 実行時に以下のような警告が表示されるため、指定された URL から事前に Visual Studio C++ Build tools をインストールしておきます。

Visual Studio C++ Build tools の導入
https://visualstudio.microsoft.com/ja/visual-cpp-build-tools/ より Visual Studio C++ Build tools のインストーラをダウンロードします。
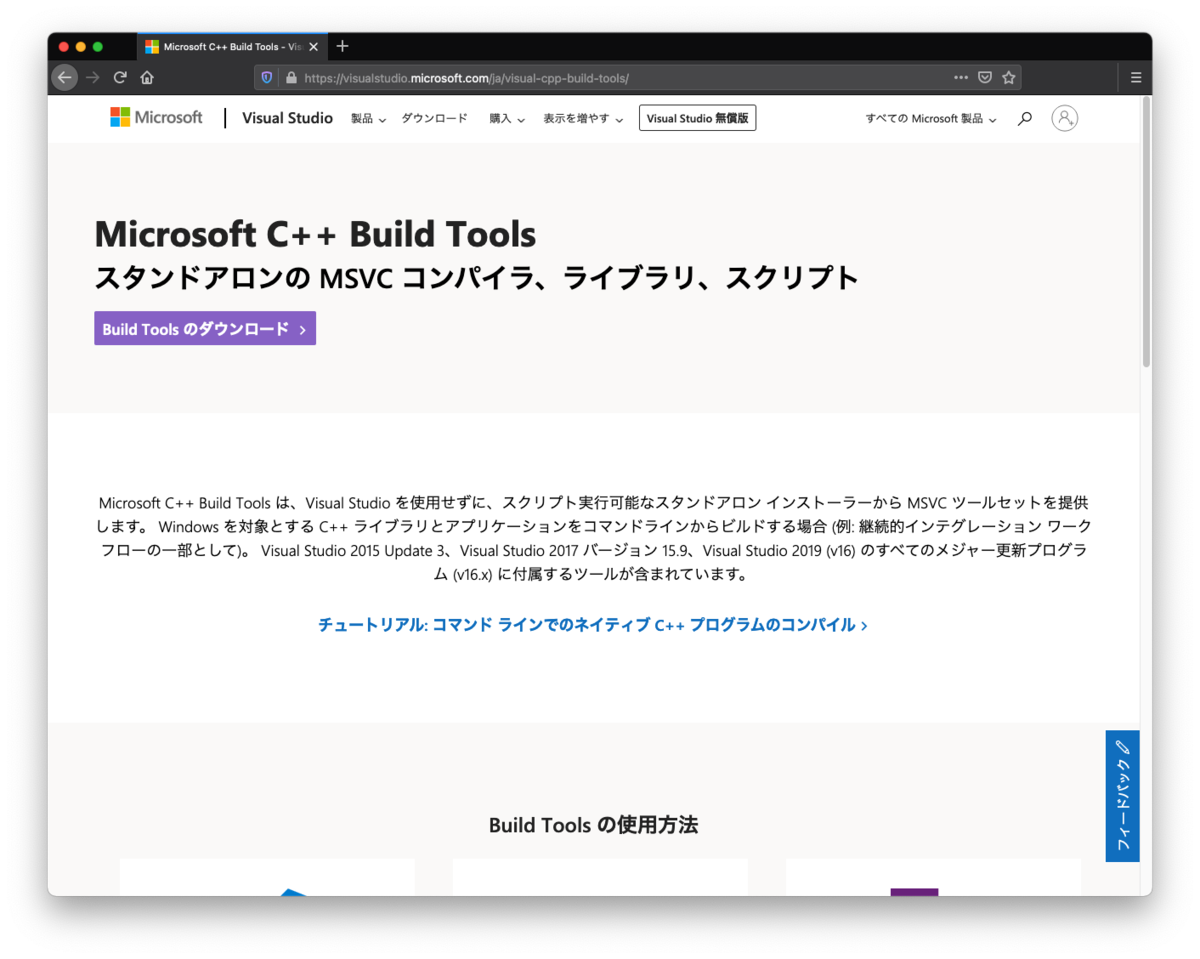
ダウンロードしたインストーラを実行します。

[続行]をクリック。

準備が完了すると、インストール構成の選択画面が表示されます。
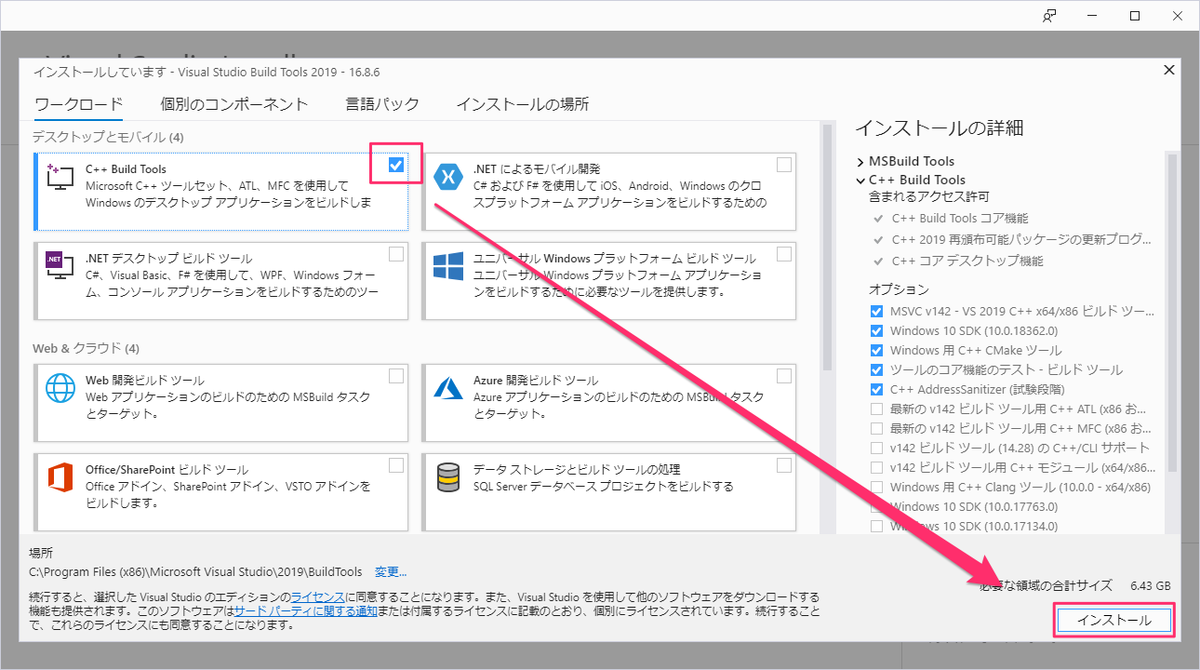
C++ Build tools を選択し、[インストール]

インストールが完了すると再起動を求められるので、OS を再起動します。
Rustup のインストール
Rust は Rustup というツールチェーンを介して導入します。
先程ダウンロードしたrustup-init.exe を実行します。
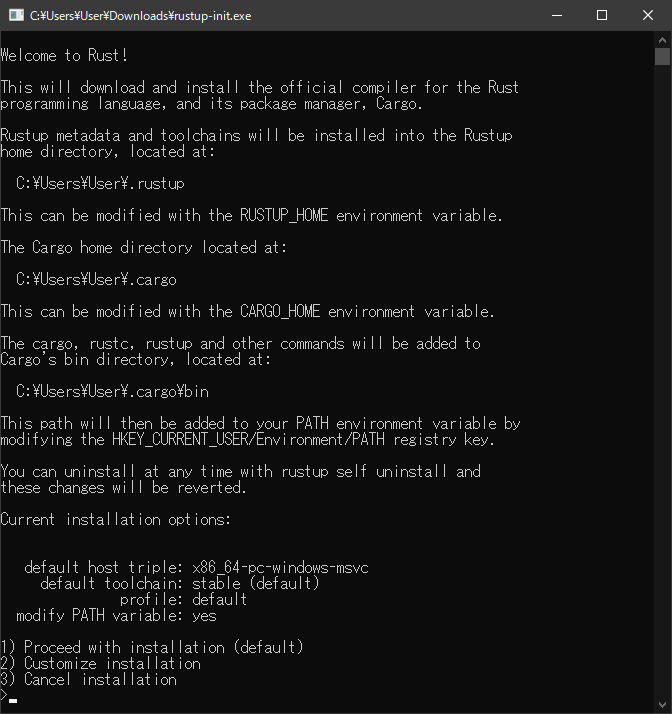
インストールオプションの選択ができます。
ここでは「1」のデフォルトを選択します。
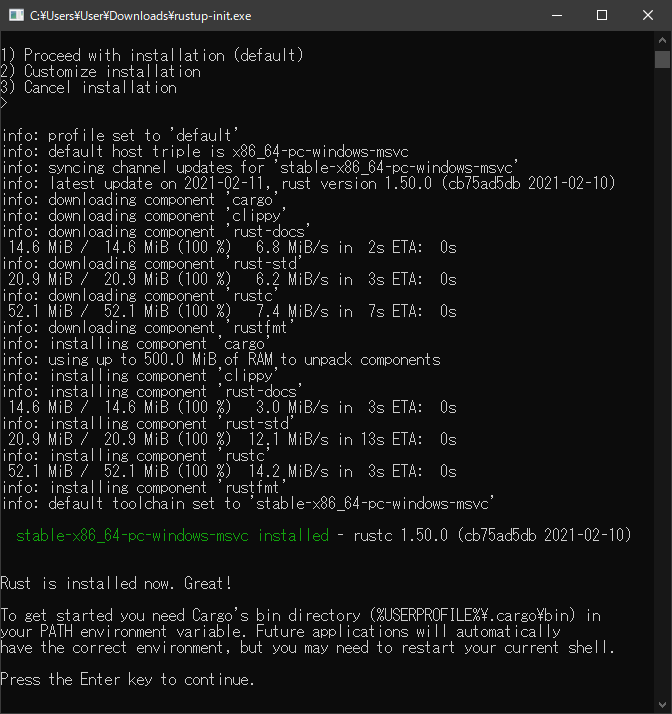
各種ツールを含めてインストールが完了します。
確認
rustc --version でバージョンを確認します。

インストールは以上で終了です。