ということで、クリーンインストール直後の作業をメモしておく。
キーリピート
システム環境設定の最速では遅すぎるので変更。
現在値の表示
defaults read -g KeyRepeat defaults read -g InitialKeyRepeat
設定変更
defaults write -g KeyRepeat -int 1 defaults write -g InitialKeyRepeat -int 10
デフォルトに戻すには
defaults delete -g KeyRepeat defaults delete -g InitialKeyRepeat
キーマップ
キーボードは外付けの US配列なので変えないとつらい。 CapsLock は Command に変えて、スペースバーの左右はIME切り替えにする。
最近になり使えるようになってきた Karabiner Elements で変更。 Karabiner Elements のインストーラ落として普通に入れる(0.91.6だった)。
| キー | US配列上 | 変更後 |
|---|---|---|
| caps lock(⇪) | CapsLock | Command (⌘) |
| 右Option (⌥) | Alt | かなキー |
| 左Option (⌥) | Alt | 英数キー |
| Command (⌘) | Win | Option (⌥) |
| Control (⌃) | Ctrl | Ctrl |
| Shift (⇧) | Shift | Shift (⇧) |

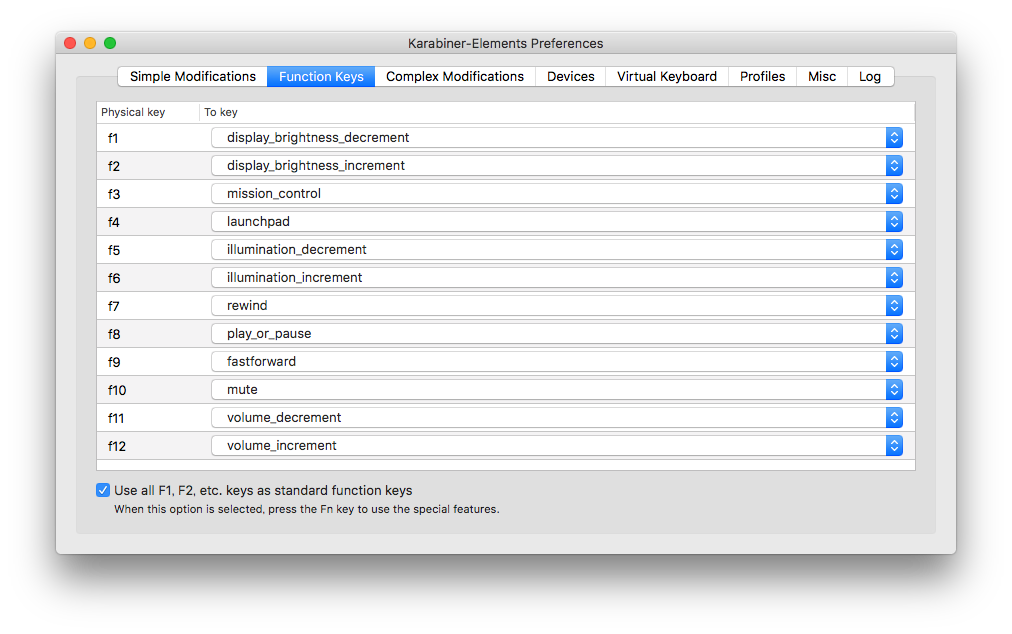
Home キー「command」+「←」、End キーで「command」+「→」に変えたかったが、Karabiner Elements ではまだできないようなので我慢。
その他の設定
Finderでパスバー表示
defaults write com.apple.finder ShowPathbar -bool true
タイトルバーにフルパスを表示したい場合は以下でできるけど見やすいものでもない。
defaults write com.apple.finder _FXShowPosixPathInTitle -bool true
ネットワークドライブには.DS_Store を作らない
defaults write com.apple.desktopservices DSDontWriteNetworkStores -bool true
起動音は小さめに
sudo nvram SystemAudioVolume=%05
拡張子を表示
defaults write NSGlobalDomain AppleShowAllExtensions -bool true
隠しファイルを表示は「Command」 + 「Shift」 + 「.」 で切り替えできるけど、固定することもできる。
defaults write com.apple.finder AppleShowAllFiles -bool true
フォルダ名の日本語表示をやめる
$ rm ~/Downloads/.localized | rm ~/Documents/.localized | rm ~/Applications/.localized | rm ~/Desktop/.localized | rm ~/Library/.localized | rm ~/Movies/.localized | rm ~/Pictures/.localized | rm ~/Music/.localized | rm ~/Public/.localized
設定後に Finder 再起動
$ killall Finder
入力ソースは最低限に
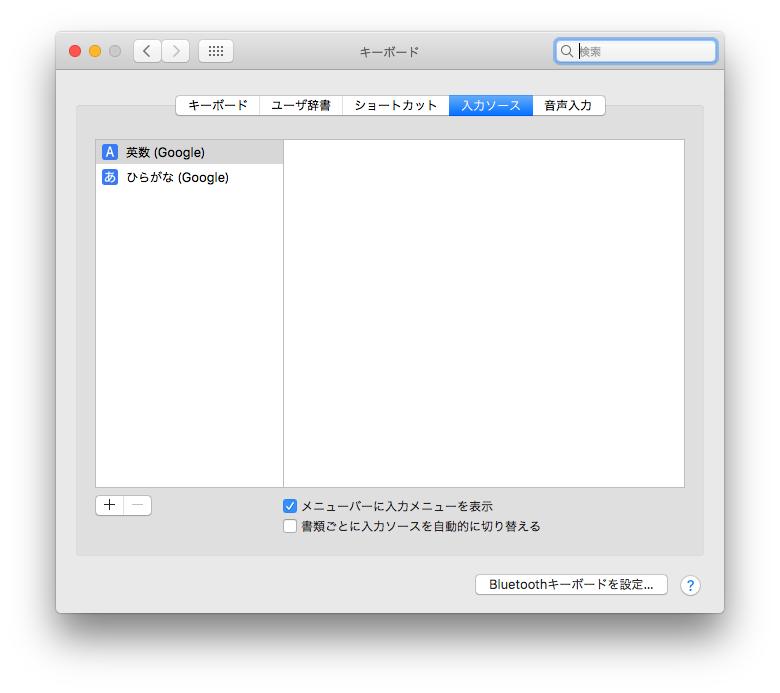
Homebrew
まずは、Homebrew を入れる。
xcode コマンドラインツールが必要なので、最初にターミナル開いて以下。
$ xcode-select --install
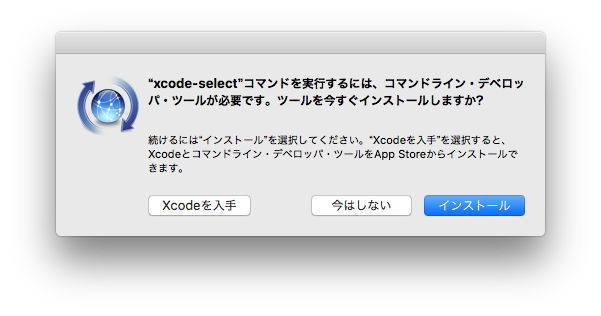
インストール 押してライセンス同意するとインストール開始。
Homebrew のインストール
$ /usr/bin/ruby -e "$(curl -fsSL https://raw.githubusercontent.com/Homebrew/install/master/install)"
こんな感じでインストール完了。
==> Installation successful!
==> Homebrew has enabled anonymous aggregate user behaviour analytics.
Read the analytics documentation (and how to opt-out) here:
http://docs.brew.sh/Analytics.html
==> Next steps:
- Run `brew help` to get started
- Further documentation:
http://docs.brew.sh
JDK
brew cask は楽だけど、いろいろと問題になることがあるので、インストーラを落として普通にインストール。
cask 使う場合は以下のようになる。
$ brew update $ brew cask info java java: 1.8.0_131-b11,d54c1d3a095b4ff2b6607d096fa80163
$ brew cask install java $ java -version java version "1.8.0_131" Java(TM) SE Runtime Environment (build 1.8.0_131-b11) Java HotSpot(TM) 64-Bit Server VM (build 25.131-b11, mixed mode)
Gradle
Gradle は brew で入れる。
$ brew install gradle $ gradle -v ------------------------------------------------------------ Gradle 4.0.1 ------------------------------------------------------------ Build time: 2017-07-07 14:02:41 UTC Revision: 38e5dc0f772daecca1d2681885d3d85414eb6826 Groovy: 2.4.11 Ant: Apache Ant(TM) version 1.9.6 compiled on June 29 2015 JVM: 1.8.0_131 (Oracle Corporation 25.131-b11) OS: Mac OS X 10.12.5 x86_64
4系になってた。
その他
- Chrome
- Firefox
- Goolle日本語入力
- iterm2
- Sublime Text
- IntelliJ IDEA 2017.2(Early Access Program 版)
使わないけど、cask だと以下。
$ brew cask info google-chrome $ brew cask install firefox $ brew cask install google-japanese-ime $ brew cask install iterm2 $ brew cask install sublime-text $ brew cask install intellij-idea-ce
ひとまずこんなもんで、あとは都度入れよう。