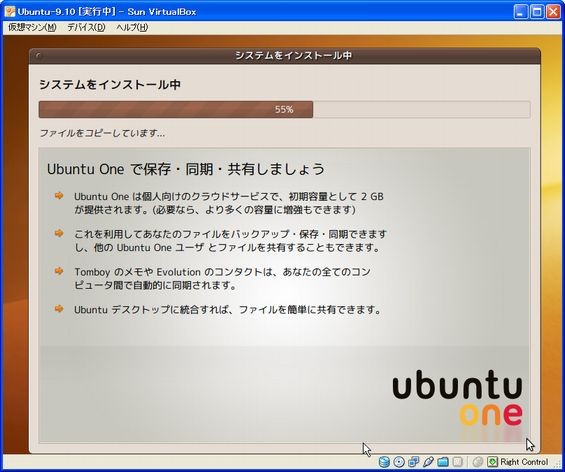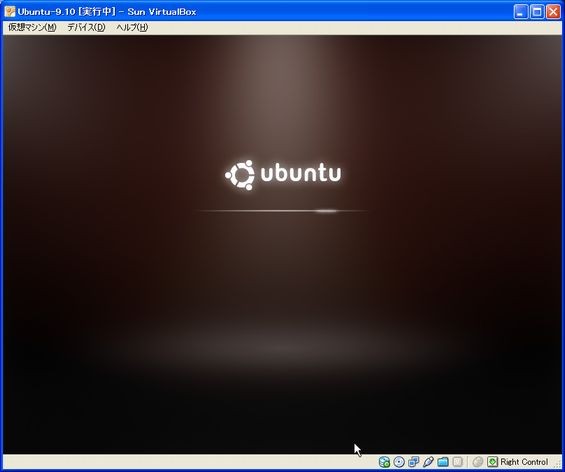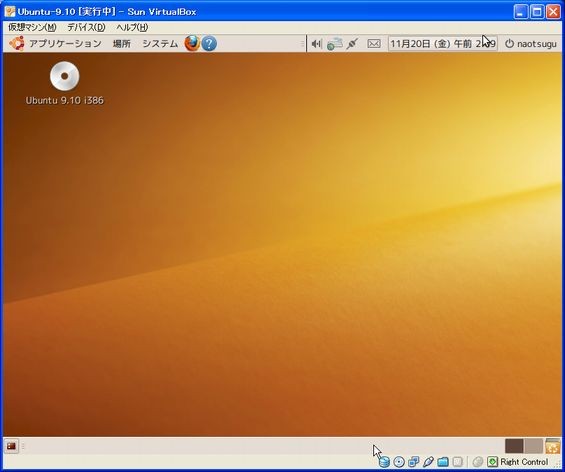先月10月に Ubuntu 9.10 がリリースされました。ここでは VirtualBox へのインストール手順について記しておきます。
Ubuntu のダウンロード
Ubuntu 9.10のCDイメージを以下からダウンロードします。日本語環境用のパッケージも Ubuntu Japanese Team から提供されていますが、ここでは本家のものをダウンロードします。
http://www.ubuntu.com/getubuntu/download
ダウンロードしたファイルは ubuntu-9.10-desktop-i386.iso となります。
VirtualBoxは以下からダウンロード可能です。
http://jp.sun.com/products/software/virtualbox/get.html
現在は VirtualBox-3.0.12 が入手可能です。
バーチャルマシンの新規作成
ハードディスクは通常可変サイズを選択となるでしょう。使用料に応じてホスト上のファイルが拡張されていきます。

ホストマシンの環境に合わせてメモリ量を調整します。ここではメモリたくさんあるので1Gとしています。

続いて仮想ハードディスクの作成です。新規ハードディスク作成で次へ

その後、完了のクリックで、新しいバーチャルマシンが作成されます。作成されたバーチャルマシンを選択し、起動します。

初回起動時には、初回起動ウイザードが出るので、ダウンロードしておいたイメージファイルを指定します。仮想メディアマネージャのCD/DVDイメージでISOファイルを指定します。

Ubuntuのインストール処理
日本語に表示が切り替わります。Ubuntuをインストールを選択してリターン
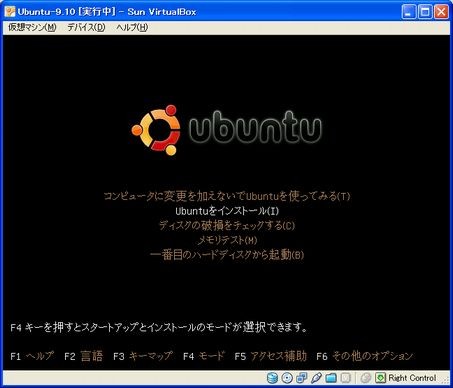
しばらくすると以下の画面となります。設定を入力してインストール作業をしていきます。
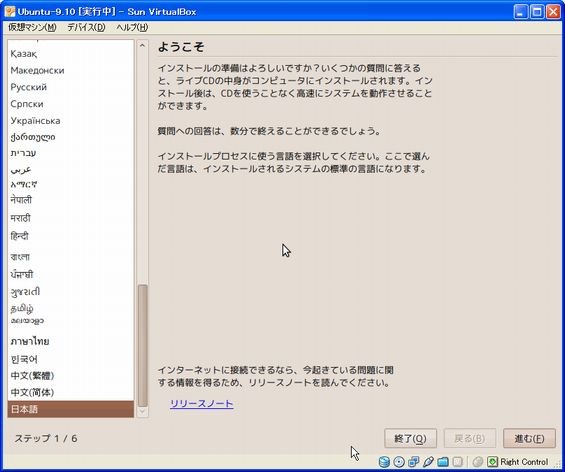
ほどんどの設定はデフォルトのまま次へ進んでいけばよいでしょう。ユーザ設定を入力してインストールが行われます。なお、マウスカーソルは右側にあるCtrlキーでホストOS側に戻ります。
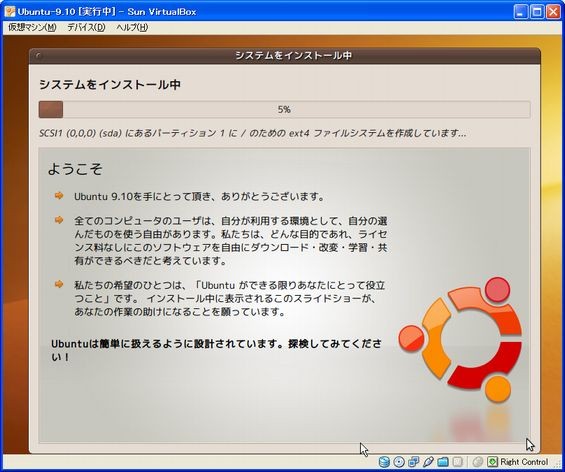
インストールは15分程で終了します。再起動を求められ、その途中でインストールメディアを取り除くよう指示されるので、「デバイス」メニューから「CD/DVD-ROMのマウント」とたどり、ISOイメージをマウント解除しておきます。
Guest Additionsのインストール
Guest Additionsをインストールします。VirtualBox側の「デバイス」メニューからGuest Additionsのインストールを選択します。自動でマウントされるので、Ubuntu内でコンソールを開いて、
sudo /media/cdrom/autorun.sh
と実行することで、インストールは完了です。
再起動すると、マウスカーソルがホストOS間でシームレスに扱えるなど、使いやくすなります。